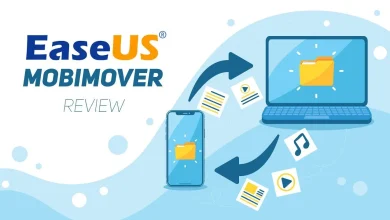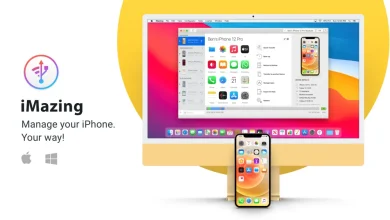Samsung Gallery and Samsung Cloud Drive For Windows Free Download v12.1.12.2 Best Samsung Cloud Drive For Windows Free Download Full Version. Samsung Gallery is an App that is uploaded to Windows 10 Store. As we know, nowadays, a massive collection of cloud storage apps are available in the market. High cloud storage is, One-drive that is used on a Windows PC. Google Drive, which is also used on Windows and Android Mobiles, Dropbox cloud storage, and Amazon Cloud storage, is very famous. Don’t forget to Download Samsung smart switch crack + patch + serial keys + activation code full version.
PC Gallery Samsung Gallery Cloud Drive For Windows Free Download 10 Free Download Screenshots:
But it’s unsuitable if you have a Samsung mobile and use third-party cloud storage. Why now if we used Samsung Cloud Storage on our Samsung mobile? Nowadays, every user with little know-how about Samsung cloud storage uses it on their mobile, saves their data, and sets live synchronizing with the Samsung cloud. But in some points of view, there is no way to manage Samsung cloud storage on Windows PC. I have wasted a lot of time searching for how to synchronize Samsung cloud storage with Windows 10. But I always read huge blogs and comments, and managing the cloud on the window is impossible. But one day, when I was searching on this topic, I found a comment. Maybe you are looking for Folder Lock Free Download.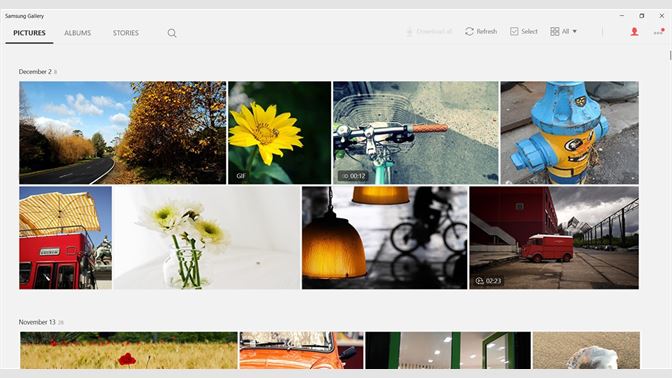 Also, check out the Samsung Content Viewer For Windows Free Download. In this comment, a man has shared a link to PC Gallery and tells about this app that this app also allows login with Samsung cloud storage and manage data on Windows PC, So, that’s why. I will share the best and most suitable method to help you manage your Samsung s6, s6 EDGE, S6 EDGE Plus, S7, S7 EDGE, S7 EDGE Plus, S8 S8 EDGE, and S8 EDGE Plus cloud storage. Suppose you have configured Samsung cloud storage into your mobile and want to manage these drives on your Windows. There is an app on Windows 10, That will help you manage your Photos, Image, Videos, and so on, which are saved into your Samsung cloud and now maintained on your Windows PC.
Also, check out the Samsung Content Viewer For Windows Free Download. In this comment, a man has shared a link to PC Gallery and tells about this app that this app also allows login with Samsung cloud storage and manage data on Windows PC, So, that’s why. I will share the best and most suitable method to help you manage your Samsung s6, s6 EDGE, S6 EDGE Plus, S7, S7 EDGE, S7 EDGE Plus, S8 S8 EDGE, and S8 EDGE Plus cloud storage. Suppose you have configured Samsung cloud storage into your mobile and want to manage these drives on your Windows. There is an app on Windows 10, That will help you manage your Photos, Image, Videos, and so on, which are saved into your Samsung cloud and now maintained on your Windows PC. 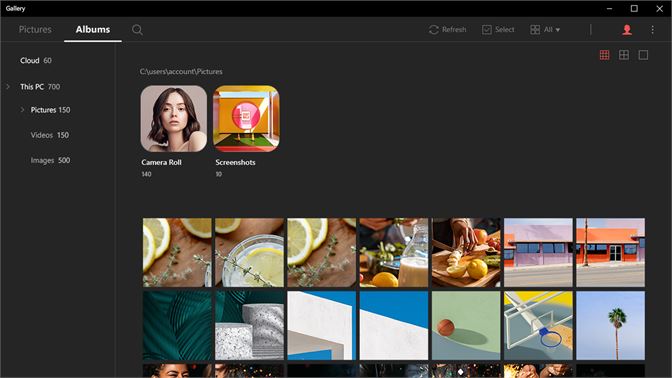 Yes, this app name is “PC Gallery ” This is a tiny app available on Windows Store. You can download it from the store, go to Setting, and enable Samsung Cloud Storage. When you click on Enable, it will require Your Samsung Cloud drive Email ID and Password, enter your details and click on Login. After that, a window will appear for changing the old password. Just skip this and process. Now your app, I mean “PC Gallery,” will be closed. Now relaunched the app and went to the setting. Set or change the download files path of your cloud storage into windows and click on download all data from cloud storage. After that, your data, I mean videos and pictures saved into your Samsung Cloud Drive, will start downloading into your Windows 10.
Yes, this app name is “PC Gallery ” This is a tiny app available on Windows Store. You can download it from the store, go to Setting, and enable Samsung Cloud Storage. When you click on Enable, it will require Your Samsung Cloud drive Email ID and Password, enter your details and click on Login. After that, a window will appear for changing the old password. Just skip this and process. Now your app, I mean “PC Gallery,” will be closed. Now relaunched the app and went to the setting. Set or change the download files path of your cloud storage into windows and click on download all data from cloud storage. After that, your data, I mean videos and pictures saved into your Samsung Cloud Drive, will start downloading into your Windows 10.
The Feature of Samsung Cloud Driver Samsung Gallery App:
- You can view and save photos taken on your phone directly on your PC.
- Pictures and videos stored on your phone are automatic.
- Your files will be displayed in PC Gallery and can be easily saved to your PC.
- You can upload pictures and videos saved on your PC only to view them on your phone.
- Easily find and organize your photos by date or tag.
- Supported phone devices: Samsung Galaxy S23 Ultra, Samsung Galaxy S22 Ultra, Samsung Galaxy S21 Ultra and later Samsung Galaxy S20 Ultra, Samsung Galaxy S8, Galaxy S8 Edge, Galaxy S7, Galaxy S7 Edge, Galaxy S6 Edge, Galaxy S6, Galaxy S6+, Galaxy Note8, Galaxy Note FE, Galaxy Note5, Note4, Galaxy Note4 Edge, Galaxy A3 (2017), Galaxy A5 (2017), Galaxy A7 (2017), Galaxy A8, Galaxy Grand Prime Plus, Galaxy J3 (2017), Galaxy J5 (2017), Galaxy J7 (2017), Galaxy J7 Max, Galaxy J7 Galaxy C7, Galaxy C5, Galaxy C5 Pro, Galaxy C7 Pro, Galaxy S5 Neo
How to Download and Install Samsung Gallery into Windows?
- First, click on the Below link and open the Windows Store.
- After that, login into the Windows Store using your Microsoft Account details such as Email ID and Password.
- When done, click on the download app and complete the installation process.
- After that, start the app in your windows, and for setting up, you need to Watch the Below Video Tutorial.
After setting up a cloud storage app in your windows and sharing this method with your friends, I hope you will enjoy it.