Parallels Toolbox Business For Windows Free Download. In the fast-paced world of business, efficiency and productivity are crucial to success. Companies of all sizes are constantly looking for ways to streamline operations, manage tasks effectively, and optimize their teams’ workflow. Parallels Toolbox for Business is a game-changing software suite that offers a wide range of essential tools to make this process easier for businesses using Windows. In this blog post, we will explore the features, benefits, and why Parallels Toolbox for Business is an invaluable tool for modern workplaces. Parallels Toolbox for Business is a comprehensive set of productivity tools designed to optimize and simplify various tasks for businesses. This Parallels Toolbox Business software suite includes over 50 different utilities, each tailored to enhance your team’s performance and support efficiency in everyday business operations. Whether you’re working remotely or collaborating in an office environment, Parallels Toolbox for Business equips you with the tools you need to manage system resources, increase productivity, and automate common tasks all from a single, easy-to-use interface.

Parallels Toolbox Business For Windows Free Download Full Version Screenshots:
Parallels Toolbox for Business is an all-in-one suite that brings together the tools every modern business needs to stay productive, organized, and secure. With its user-friendly interface, automation capabilities, and cross-platform support, it has everything to help your team perform at their best. Whether you’re managing a large organization or a small team, investing in Parallels Toolbox for Business can save time, improve efficiency, and ultimately contribute to your company’s success. If you’re ready to take your business to the next level, consider incorporating Parallels Toolbox for Business into your workflow today. Your team will thank you for it! Parallels Toolbox for Business is packed with a wide variety of features designed to improve workflow, automate tasks, and save time. Some of the most notable features include: The beauty of Parallels Toolbox lies in its simplicity. With a single click, you can access a suite of powerful tools that can help you capture screenshots, record videos, clear junk files, manage system resources, and more.
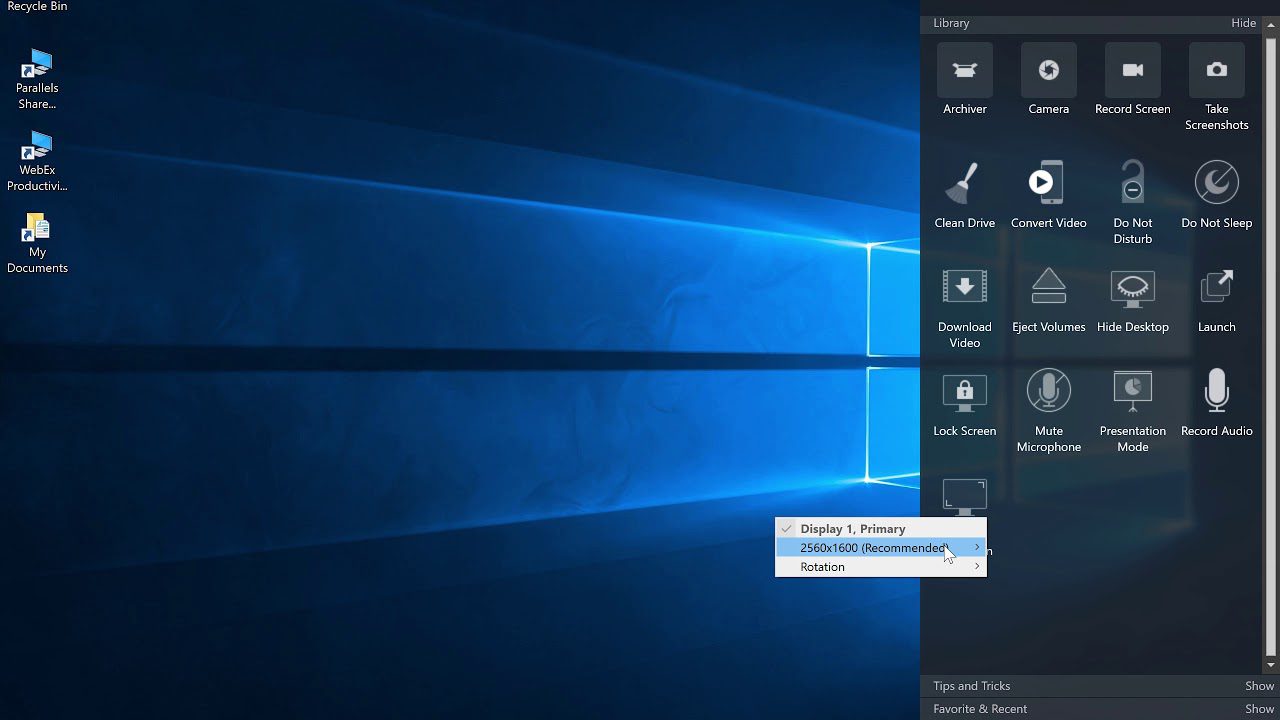
This eliminates the need for multiple complex applications, allowing you to focus on what matters most: your work. One of the most useful tools for business professionals is the screen recording and screenshot tool. Whether you’re preparing a presentation, collaborating on a project, or providing technical support, Parallels Toolbox allows you to record your screen or capture snapshots effortlessly. With support for full-screen recording and customizable screenshot options, you can document processes and share them with your team instantly. Parallels Toolbox for Business includes various system optimization tools that can help maintain the performance of your PC. Tools such as disk cleaner, memory management, and file shredder ensure that your system remains fast and secure. These features are particularly beneficial for businesses that handle large amounts of data and need to ensure their machines are running at optimal speeds. Automating repetitive tasks can save hours every week. Parallels Toolbox offers built-in automation for tasks like file management, backups, and scheduling.
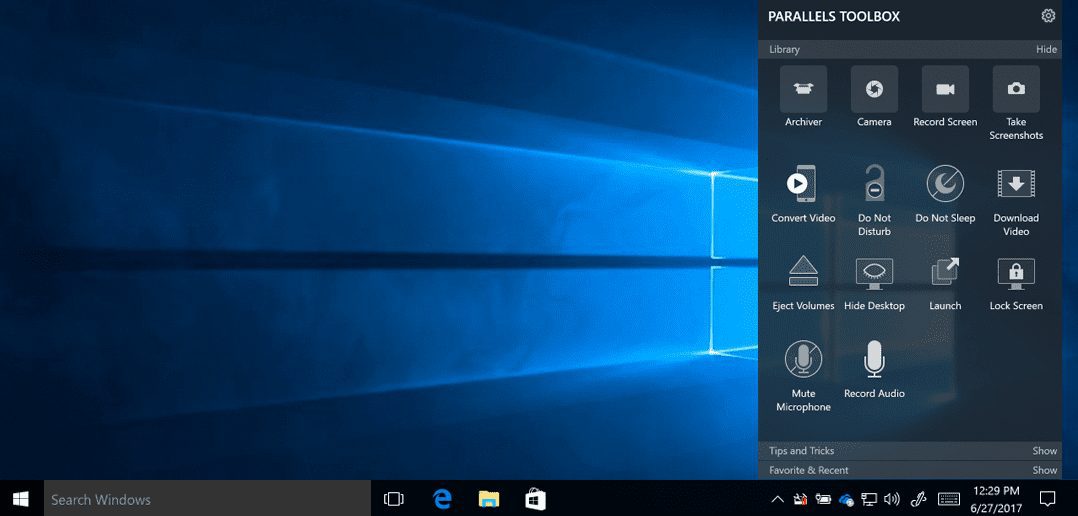
You can create custom tasks that trigger based on specific actions, making your team’s workflow more efficient and reducing manual intervention. Security is paramount for businesses today. Parallels Toolbox includes tools to ensure your data remains private and secure. Features like file encryption, automatic backups, and privacy settings allow you to safeguard sensitive business information and reduce the risk of data breaches. Parallels Toolbox supports integration with popular cloud services, allowing seamless synchronization across devices. With cloud integration, employees can access the tools they need from anywhere, ensuring smooth collaboration between team members, no matter their location. Each business has its own unique set of requirements. Parallels Toolbox for Business offers customization options that allow organizations to tailor the software suite to their specific needs. Whether you need a custom set of tools or specialized workflows, Parallels Toolbox can be adjusted to suit the way your business operates.
Why Parallels Toolbox for Business is Essential for Windows Users:
- Simplified Workflow
Traditional business environments often require multiple software applications to manage different tasks. This can lead to confusion, wasted time, and increased chances of error. Parallels Toolbox for Business consolidates numerous essential tools into one convenient interface, streamlining your daily activities and boosting overall productivity. You no longer have to juggle between apps or worry about compatibility issues—everything you need is accessible in one place. - Time-Saving Automation
Time is one of the most valuable resources in any business. Parallels Toolbox for Business allows you to automate routine tasks, enabling employees to focus on more critical aspects of their jobs. Whether it’s scheduling system backups, cleaning up disk space, or managing files, Parallels Toolbox makes it easy to set up automation rules that can run in the background without requiring manual input. - Enhanced Team Collaboration
Collaboration is at the heart of every successful business. With Parallels Toolbox, your team can easily share files, create documentation, and collaborate on projects without the need for additional software. Tools like screen recording and cloud integration make sharing information and providing feedback simple and quick, improving communication within your organization. - Cost-Effective Solution
For businesses that need a wide range of tools but don’t want to invest in individual software for each task, Parallels Toolbox offers a cost-effective solution. Instead of purchasing several standalone apps, you get all the necessary utilities in one affordable package. This not only reduces costs but also simplifies software management for your IT department. - Cross-Platform Compatibility
Although Parallels Toolbox is primarily designed for Windows, it also supports macOS, ensuring that your business can benefit from the same powerful tools across different platforms. This cross-platform compatibility makes Parallels Toolbox an ideal choice for businesses that work in mixed-device environments.
Keywords related to downloading this software:
Parallels Toolbox Business, Parallels Toolbox, Parallels For Windows, All-in-one Toolbox For Windows, Windows Toolbox Software, Business Productivity Tools, Parallels Toolbox Business, Parallels Toolbox Windows Version, Parallels Software For Business, System Utility Software For Business, Productivity Tools For Windows, All-in-one System Tool, Pc Optimization Tools, Windows Productivity Suite, Parallels Toolbox For Business Users, Parallels Windows Version, Utility Toolkit For Windows, Windows System Tools, Business Utility Software, Windows Performance Tools, All-in-one Pc Tools, System Optimization Software, Disk Cleanup Tool For Business, Parallels Toolbox Business Version, Business Utilities For Windows, Parallels Tools For Business Productivity.
The Feature of Parallels ToolBox Business For Windows Free Download Full Version:
- Presentation Mode: Optimize your computer settings for seamless presentations.
- Screen and Video Capture: Capture screenshots, record videos, and edit them easily.
- PDF Conversion: Convert documents, images, and web pages into PDF files.
- Disk and System Cleanup: Clean up your computer’s storage and improve its performance.
- Download Video: Download videos from various websites for offline viewing.
- Uninstall Applications: Easily uninstall unwanted applications and free up disk space.
- Time Management: Set timers, alarms, and countdowns to stay organized and productive.
- File Archiver: Compress and extract files and folders with ease.
- Image Editing: Edit and enhance images with tools like cropping, resizing, and adding effects.
- Privacy Protection: Securely delete sensitive files and protect your privacy.
- Battery Saver: Extend your laptop’s battery life with power-saving features.
- Audio Recording: Record and edit audio files for podcasts, voiceovers, and more.
- File and Folder Encryption: Protect your sensitive data with strong encryption.
- Screen Lock: Lock your computer screen when you’re away to prevent unauthorized access.
- Clipboard Manager: Manage and organize your copied text and images for easy access.
- Presentation Timer: Keep track of time during presentations and speeches.
- Network Tools: Troubleshoot network issues and optimize your internet connection.
- Video Conversion: Convert videos to different formats for compatibility and sharing.
- Password Management: Store and manage your passwords securely in one place.
- Archive Management: Easily create and manage compressed file archives.
- Note: This list provides a brief overview of the features of Parallels Toolbox Business For Windows Free Download.
Benefits of Using Parallels Toolbox for Business 2025:
- Increased Productivity: By centralizing essential tools and automating time-consuming tasks, Parallels Toolbox enables businesses to work more efficiently, resulting in a noticeable increase in productivity.
- Simplified User Interface: The intuitive and user-friendly interface makes it easy for employees to learn and use the tools effectively without wasting time on complex setups.
- Reduced System Overhead: With its lightweight tools that don’t burden your computer’s performance, Parallels Toolbox helps your team stay focused on their work rather than dealing with slow system speeds.
- Improved Security: Keep your business data secure with robust privacy tools that protect sensitive information from unauthorized access and accidental data loss.
- Seamless Collaboration: Parallels Toolbox enables easier collaboration through features like screen recording, cloud integration, and file-sharing tools, helping your team stay connected no matter where they are.
How to download and Install Parallels Toolbox Business 2025 on Windows?
- First, click the download button below and shift to the download page.
- On the download page, you can easily download Parallels Toolbox Business software.
- After downloading, please install Parallels Toolbox Business setup into Windows.
- After installation, your Parallels Toolbox Business software will be ready for use.
- Don’t forget to share this post with your friends and family on Facebook, Twitter, and LinkedIn.




![Revo Uninstaller PRO 5 For Windows v5.4.3 Best Program and Softwares Uninstaller App 100% Free Data Recovery Software Pro Crack, AbbasPC | Cracked PC Software, Activation Key For Revo Uninstaller Pro, bicfic.com or bicfic Software free download full version, Crack A2Z Software | All Crack Software Free Download, Crack Discord Servers | The #1 Discord Server List, Crack for PC Software Mac and Android Apps, Crack Growth Simulation Software Solutions, CRACK REQUEST Best Software Cracking Request Website, Crack Software Definition and Explanation from Gridinsoft, Crack Software Full Version Free pc crack patch serial key, Crack Software Website - Full Version Free Download, Crack Softwares - Cracked PC Softwares Free Download Links, Cracked PC Software with Direct Download Links, Cracked Software Full Download + Torrent | AutoCracking, Cracked Software Plus Torrent | Cracked version - Cracked, Cracked Softwares / Mobile APK Mod Download, CrackedSoftPC - Crack Software's Full Version Keygen, CrackFix - Easy To Download Pc Software, CRACKIN.NET « Crack Tool For Social Media Marketing, CrackintoPC - Download Crack Software With Free PC Versions, CracksHash - Peace Out Restrictions!, CracksHash - Peace Out Restrictions! Download Crack, CrackSoftPC | Get Free Softwares Cracked Tools, CracktoPC - Download Cracked PC Software, Download Crack - Best Software & Apps, Download Full Software (Crack + Serial), Free Cracked Software Full Version, Free Software Download Sites with Crack 2023, Full Version Pc Softwares Free Download, GetPCSofts.NET: Get Full Pc Software's Free Download, GreenCracks: Full Cracked Softwares Free Download + Torrent, HaxPC - Download Cracked PC Software, KickASSCracks.COM - Free Full Cracked PC Softwares!, mazterize software crack + patch + serial keys + activation code full version full version, PeskTop بيسك توب crack full version, Pro Full Version Software setup, Recovery Tools - Full Software Crack Patch & Serial Keys, Revo Uninstaller Pro 4.0.5 Download, Revo Uninstaller Pro 4.0.5 Portable Activated, Revo Uninstaller Pro 4.0.6 Working, Revo Uninstaller Pro 4.1.0 100% Working, Revo Uninstaller Pro 4.3.0 + -[LostVayne], Revo Uninstaller Pro 4.3.3 - Setup + License || Star, Revo Uninstaller Pro Activated Full Version, Revo Uninstaller Pro Download, Revo Uninstaller Pro Download For Windows Free Download 10, Revo Uninstaller Pro Download For Windows Free Download 8, Revo Uninstaller Pro Filehippo Direct Link, Revo Uninstaller Pro Free Download, Revo Uninstaller Pro Full Version, Revo Uninstaller Pro Latest Version, Revo Uninstaller Pro Serial Key For Windows Free Download, Revo Uninstaller Pro v4.3.0 + - [haxNode], Revo Uninstaller Pro v4.4 + License File || Star, Revo Uninstaller Pro v4.4.5 + Fix {sHash}, SadeemPC Provide Cracked Software Games With Patch Keygen Crack Full Version Free Download. IDM Crack, SadeemPC.com Provides Cracked Software Games Nulled Scripts Free Premium WordPress Themes & Plugins!, Soft2ev: Cracked Software Full serial key Patch Crack for PC, Software With Crack For Windows Free Download 10, Software With Crack For Windows Free Download 7, Software With For Windows Free Download, StarCrack | Download Softwares & Cracks, Top 10 Crack Software Websites, TOP Cracked Software's - Download All Kind Of Crack, up4pc.com Easy To Direct Download Pc Software, Websites to Download Free Cracked Software 2023, Where can I download cracked software which is safe to use, World For Crack - Download Cracked Software](https://www.fullversionforever.net/wp-content/uploads/2023/11/Revo-Uninstaller-PRO-5-Full-Version-390x220.webp)
